If you’ve ever felt overwhelmed by email marketing, you’re not alone. Sure, the basics are simple: send an email to a list of subscribers to stay top of mind and get people to know, like, and trust you.
But it quickly gets more complicated! How do you build your email list? What’s the best email address to send from? How can you tell if your email marketing statistics are good? Do you need email marketing automation?
While we’ve answered all those questions before, another one that Mailchimp users ask us from time to time is, “What in the world is that Social Card option I keep seeing?”
If you’ve found yourself wondering that same thing, then you’re in luck! Let’s look at what Mailchimp social cards really are, when you should use them, how to enable them, then we’ll wrap up with some common questions about them.
What is a social card?
A social card gives you the ability to preview and usually edit how something will look when shared on social media. For you tech nerds out there, it’s a way to customize the Open Graph data social media sites pull in whenever you share a URL.
A social card is not a concept or feature unique to Mailchimp! It’s built standard into social media scheduling tools like Hootsuite, Buffer, and SocialPilot. And if you’re a WordPress user, there are social card plugins you can install to bring the same functionality to your website.
But we’re not here to talk about those social cards, we’re here to talk about Mailchimp social cards! In Mailchimp, a social card is used for that same purpose. It allows you to specify the image, title, and description that show up when someone shares your email campaign on social media sites like Facebook, Twitter, and Pinterest.
When should I use social cards?
Believe it or not, social cards are not always a good idea. You’ll want to use a social card when all the information is included in your email, and when it’s important for people to be able to share it publicly.
Let’s look at a few examples of when social cards are a good idea and when they’re a bad idea.
Good idea: You send out an event invitation with all the pertinent information included in the email.
Good idea: You send out an informational email newsletter with several sections, each with its own call to action. The bulk of the information is in the newsletter itself.
Good idea: You manage a membership organization, and your emails have info on a lot of different events, news items, etc.
Bad idea: You send out an email to an email list people have to pay to be a part of, and the email is literally the product they’re paying for.
Bad idea: You send out a coupon code or a deal that’s exclusive to email subscribers.
Bad idea: You send out a Blog Delivery System email that just contains an image, the headline, and an excerpt from the beginning of the blog, along with a button they can click to read the full blog article on your website.
If the email is intended to be exclusive to your subscribers, then don’t put in the ability to share! And if the main purpose of the email is to get people to click through to a specific landing page or blog article on your website, you’ll want to include the option to share the actual URL of the page or article, not your campaign’s URL. Otherwise you’re creating additional work for your subscribers.
How does that create additional work? If they share the email campaign instead of the page or article, anyone who is interested has to click twice: once to see the campaign, and a second time to see the actual page or article. Instead of selecting “Campaign Page URL” when you insert the Social Share block into your email, pick “Custom URL” and put the URL in there.
And in that specific case, you won’t have to set up social cards at all!
But in the rest of those examples, social cards—and the Social Share block—are a good idea.
How to enable social cards on Mailchimp
So you’ve decided social cards are a great idea for your email campaign. Awesome, now how do you actually enable them?
- First, create your campaign like normal. Be sure to actually include a Social Share block in your newsletter design.
- Once you are back on the Campaign Overview page, click the “Enable Social Cards” link in the Content section next to the thumbnail preview of your email.
- Check the box next to “Enable Customized Social Cards.”
- Choose an image. You can use the next and back buttons to pick from an image already in the campaign, or click the “Upload Image” to either upload a new image or pick one you’ve already uploaded.
- Enter a title and short description. I like to use the subject of the email and the text I used in the “Preview text” on the Campaign Overview page.
- Double check the Twitter, Facebook, and Pinterest previews. Remember, they’re just approximations.
- Click the “Save & Close” button.
That’s it! Once you’ve finished, do any normal testing, then send or schedule your campaign.
Questions about Mailchimp social cards
Do I have to connect Facebook, Twitter, Instagram, or any other social network to Mailchimp to use social cards?
The short answer? No. The slightly longer answer? Not to use social cards. However, if you want to auto-post your campaigns to social media right when they’re emailed out to subscribers, you will need to connect those social networks to Mailchimp.
Do the social cards look exactly how they will on the social media sites?
They do not. Regardless of what tool you’re using social cards in, they’re always a best guess of how the final product will look. In fact, Mailchimp specifically warns you that their social cards preview is an approximation.
What’s the difference between social share and social cards?
The Social Share block is a design element you use when you’re editing the design of your email campaign. It’s essentially the buttons you insert into your email. The social card functionality is you customizing how it will look after they click the buttons in your Social Share block.
In other words, social share is what your subscribers see before they click, and the social card is how it will look after they share it.
So do I have to include the Social Share block to use social cards?
Well, not technically. You could just grab the Campaign URL Mailchimp gives you and manually share it after your email is sent out, I suppose. But the Social Share block makes it way easier for others to share your campaign on social media.
So technically the answer is no. But in a practical sense, the answer is yes.
Any best practices for the Social Share block?
First, be sure to customize the style and settings to match your email design, your website, and really your brand as a whole. You might even try to make them look like the social media buttons you have on your website. Second, I recommend against using the “Forward to a Friend” option in the Social Share block. In my experience, people just use their email client’s built in forwarding functionality. Finally, a good location for them is either up top, right at the bottom, or in both spots.



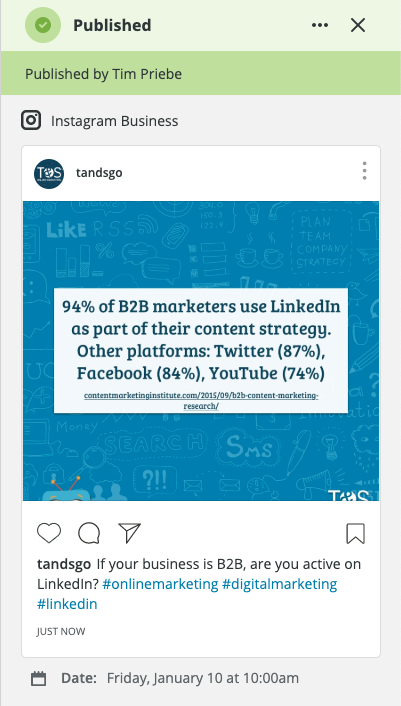
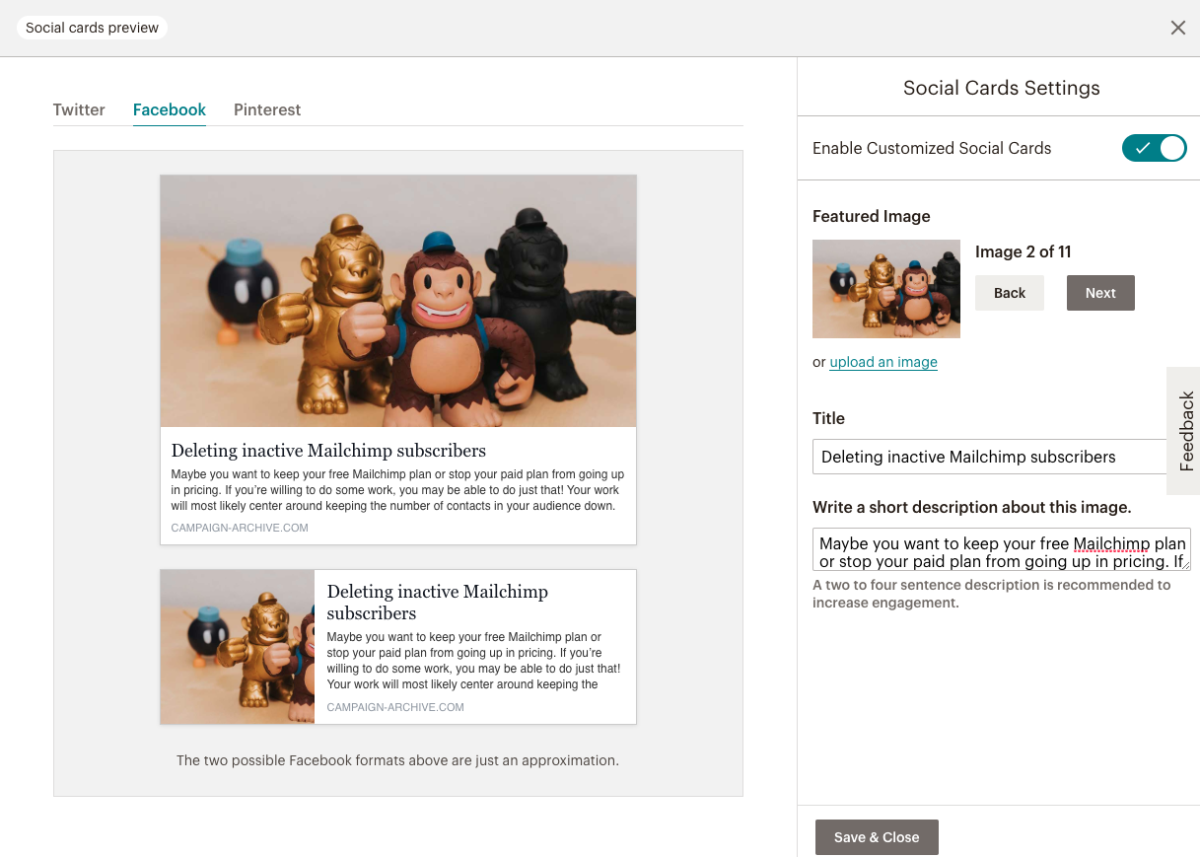

I like Mailchimp’s option to resend a campaign to non-openers. However, there doesn’t appear to be an option for editing the campaign’s social cards which means the same social media posts also get reposted when the campaign is resent. Wouldn’t it make sense to st least be able to change the image for the social cards when resending? Is there some way to do that?
Not that I’m aware of, Jonathan. Sorry!