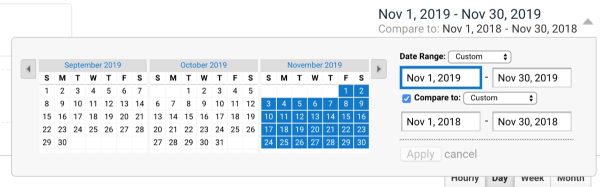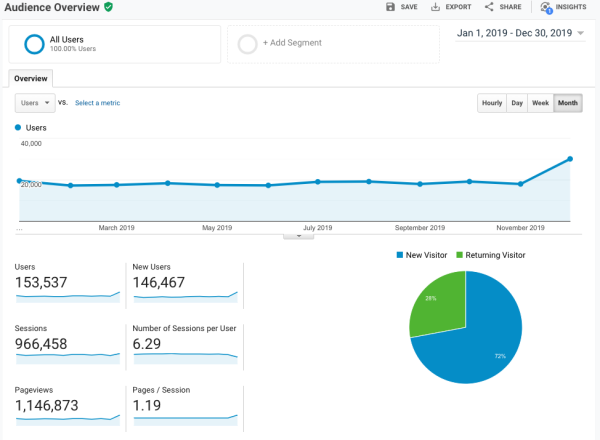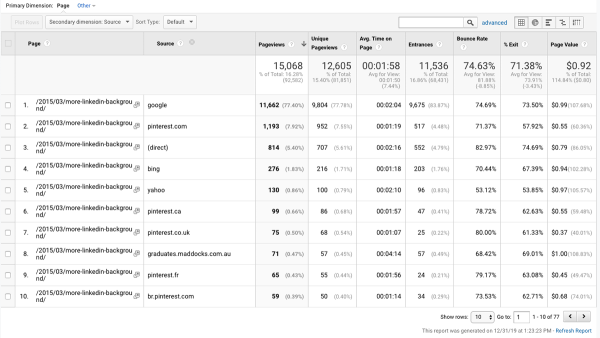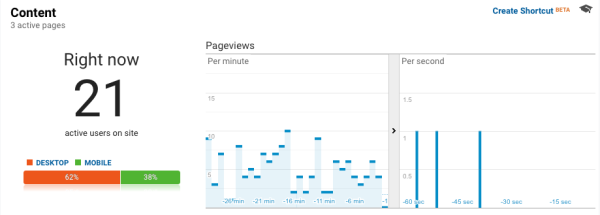While you may or may not need a website, let’s assume for a moment that you have one already. And since 65.5% of the top 1 million websites use Google Analytics, there’s a good chance you’ve already got it set up on your website.
But are you actually using it? Not if you don’t know what to look at!
Let’s face it, while Google Analytics can be a great tool to find out what’s working—and not working—on your website, it can feel overwhelming if you don’t know what to look at. But if you’re investing in something like blogging for more traffic, Google Analytics can definitely help!
So what can you track with Google Analytics? Before we jump in, let’s take a look at how to change dates in Google Analytics, something that’s important to know across all these different statistics you can look at.
How to change the date range in Google Analytics
While it’s not usually beneficial to look at one month compared to the previous month, longer term trends can tell you a lot. Looking at statistics for the previous month and comparing it to the same month a year earlier can help with that.
Let’s look at how to change your date setting in Google Analytics and then how to change it back.
Last month versus the same time last year
On most views in Google Analytics, you’ll see the date range at the top right. If you are in Google Analytics and don’t see that setting, in the left menu navigate to Audience > Overview. Then you can follow the instructions below.
- In the top right, click the drop down arrow where you see the current date range. (i.e. something similar to Nov 1, 2019 – Nov 30, 2019)
- In the Date Range dropdown, select Last month.
- Check the box next to Compare to.
- In the Compare to dropdown, select Previous year.
- Click the Apply button.
Specific date range with no comparison
Need to change it back to a specific range? No problem!
- In the top right, click the drop down arrow.
- In the Date Range dropdown, select one of the preset options or Custom.
- Uncheck the box next to Compare to.
- Click the box that has the start date. (i.e. Nov 1, 2019)
- Either edit the text by typing a new start date, or navigate and select the new start date in the small calendar directly to the left.
- Click the box that has the end date. (i.e. Nov 30, 2019)
- Once again, either edit the text by typing a new end date or by navigating in the small calendar.
- Click the Apply button.
Make sense? Okay, let’s move on the twenty different things Google Analytics can tell you about your website!
Question #1 – Is your traffic growing over time?
If you’ve been investing time or money in SEO, blogging, or social media with the goal of getting traffic to your site, has it increased this year versus last year?
- In the left menu, navigate to Audience > Overview.
- Change the date to last month versus the same time last year.
Now take a look at your data, especially sessions, users, and pageviews. If those numbers are green and positive, that means an increase since the past year. If it’s going up, that’s usually a good thing!
Question #2 – Are people spending much time on your website?
Depending on your goals, it may be better if people spend a longer time on your website. In that case, what you want to check is Average Session Duration.
- In the left menu, navigate to Audience > Overview.
- In the overview, take a look at Avg. Session Duration.
With this statistic, it’s a good idea to compare the last full month to the same month last year, or even one quarter—a three month period—to a previous quarter.
Question #3 – How many people look at just one page?
For many businesses and nonprofits, it’s in your best interest for people to look at multiple pages on your site. In Google Analytics, your Bounce Rate is the percentage of people that look at one single page then leave your site, so you want to lower that number over time.
- In the left menu, navigate to Audience > Overview.
- In the overview, take a look at Bounce Rate.
Warning: If you put a lot of effort into blogging for traffic, you’ll probably have a high bounce rate. Over 75% is not unusual in a case like that. If you have a single-page website, then this number will also be super high.
Question #4 – Do some people visit your website frequently?
One of your goals could be to keep current clients, customers, donors, and fans visiting your website on a regular basis. In that case, it’s a good idea to know how many New Visitors you have versus Returning Visitors.
- In the left menu, navigate to Audience > Behavior > New vs Returning.
- In the table at the bottom, look at the Sessions column next to Returning Visitor.
If your overall traffic is growing or staying steady, and you’ve increased the percentage of that traffic that’s Returning, you’re accomplishing your goal!
Question #5 – How many people are looking at your site on phones and tablets?
If your website is so old that it isn’t mobile friendly, you may have thought about getting a mobile friendly redesign. But is it worth it? One way to find out is to check your current mobile traffic.
- In the left menu, navigate to Audience > Mobile > Overview.
- In the table at the bottom, look at the Sessions column.
Combine the numbers of mobile and tablet. What percentage of the people are currently looking at your site on those devices? Are you comfortable losing that much potential business? If not, it’s time to redesign your website!
Also, keep in mind that once your website is mobile friendly, those percentages will often go up! If you’re not mobile friendly, visitors tend to leave your site quickly if they’re on a mobile device. They’ll stick around longer if it is mobile friendly.
Question #6 – When people look at multiple pages, what path do they follow?
So some of your visitors are looking at multiple pages. What pages do they tend to look at and in what order? That’s something Google Analytics refers to as Users Flow.
- In the left menu, navigate to Audience > Users Flow.
- Click on the top country.
- Select View only this segment.
If you look at the Starting pages, you can continue to select one of the more popular pages, then see what pages people tend to visit after that.
If you get deep in the weeds, you can reset your Users Flow view by clicking Users Flow in the breadcrumb navigation just below the All Users segment.
Question #7 – Where is all your traffic is coming from?
So your website traffic is increasing. That’s great, but where is it coming from? To start off with, let’s take a look at a high level overview.
- In the left menu, navigate to Acquisition > Overview.
- Take a look at the pie graph that displays Top Channels.
Organic search is your traffic from Google and other search engines. Direct is where Google Analytics can’t tell how they got there. They might have typed the URL in directly, they could be using a privacy browser, or it could be any number of other options.
You may see other channels listed in Top Channels as well, depending on what you concentrate on with your digital marketing.
Question #8 – Is all that traffic helping you accomplish your goals?
Maybe you want to dive more into the details for all those traffic sources.
- In the left menu, navigate to Acquisition > All Traffic > Source/Medium.
- In the table at the bottom, look at all the sources and the data next to each.
- Sort by individual columns by clicking on the column heading.
In that table, you can see which traffic sources are better for you. If you need a high number of return sessions, you can look at the sources with the lowest % of new sessions. If you need to know the source with the longest session duration, you can sort by Average Session Duration.
Sorting by the different columns on these statistics are what really makes the information useful.
Question #9 – Which search engine are your website visitors using?
If you want to increase your search engine rankings, you may want to make sure you’re showing up in search engines other than Google.
- In the left menu, navigate to Acquisition > All Traffic > Source/Medium.
- In the table at the bottom, toward the top of the table find the search box and click on it.
- Type in “organic” without the quote marks and click the search button.
Now you’re looking at all the traffic from a variety of search engines. Most likely your top results are from Google, but you may also have additional search engines listed.
Question #10 – Which social media sites are getting you traffic?
Want to know which social media websites are getting you traffic? If traffic to your website is one of your goals with your social media activity, this can help you learn what return you’re getting on your investment.
- In the left menu, navigate to Acquisition > All Traffic > Channels.
- In the table at the bottom, click on Social.
There’s a decent chance the social media site you put the most effort into is the one that’s at the top of your list. If it isn’t, that means you’re getting way better return on the one that is number one, and you might want to put more effort into that site.
Question #11 – What pages are most popular for a specific social media website?
Let’s assume you were surprised at one of the social media websites that was sending you a lot of traffic. How can you find out where that traffic is going?
Assuming you’ve already followed the instructions above and are looking at the list of social media websites…
- In the table at the bottom, click on a specific social networking website.
- In the table that’s now at the bottom, toward the top of the table find the Secondary dimension drop down and click on it.
- Click on Behavior to expand its options.
- Click on Page to see the URL and get a clickable link, or click on Page Title to get a readable name for the page.
Once you know what’s working well on that social media site, you can share more similar content on that site.
Question #12 – What other websites are sending you traffic?
Google Analytics will let you find out what other websites are sending you traffic as well.
- In the left menu, navigate to Acquisition > All Traffic > Channels.
- In the table at the bottom, click on Referral.
There’s a decent chance other websites are linking to yours and you didn’t even know about it!
Question #13 – What pages did those other websites link to?
Now you may want to know which page those other websites linked to. Assuming you’ve already followed the instructions above and are looking at the list of websites that link to yours…
- In the table at the bottom, click on a specific website.
- In the table that’s now at the bottom, toward the top of the table find the Secondary dimension drop down and click on it.
- Click on Behavior to expand its options.
- Click on Page to see the URL and get a clickable link, or click on Page Title to get a readable name for the page.
Once you know what pages on your site others have linked to, you may be able to reach out to other sites and ask them to link to that page as well. Link building can be a beneficial ongoing activity to help your Google ranking, although it’s not usually the first activity I recommend for people.
Question #14 – What is the most popular content on your website?
Maybe you’ve been blogging for a while and now are wondering what content on your website is the most popular.
- In the left menu, navigate to Behavior > Site Content > All Pages.
- Take a look at the table with the list of pages.
For many businesses that don’t do much blogging, the home page—displayed as a forward slash in this list—will be first on the list. If you are doing some blogging, your top ten will likely have several blog articles in the list.
Question #15 – Where is the traffic to those popular pages coming from?
If you saw any surprises in that list of popular content, you may be wondering where all the traffic is coming from. Assuming you’re still on the list of pages…
- In the table at the bottom, click on a specific page.
- In the table that’s now at the bottom, toward the top of the table find the Secondary dimension drop down and click on it.
- Click on Acquisition to expand its options.
- Click on Source.
Once you know where the traffic is coming from, you can also determine if the traffic is meeting your business goals.
Question #16 – Which popular pages on your website are loading slowly?
If you have a popular page on your website, it’s important that it load quickly. Fortunately, you can find out which popular pages are loading slowly on your website.
- In the left menu, navigate to Behavior > Site Speed > Page Timings.
- In the table, take a look at pages where the Average Page Load Time is in the red.
Pages with the Average Page Load Time in the red are loading slower than the average for your website. If they receive a decent amount of pageviews, it may be worth your time to see if you can speed them up.
Question #17 – What do people search for once they’re on your website?
Does your website have built-in search functionality? If so, it may benefit you to know what people are looking for once they’re on your website.
- In the left menu, navigate to Behavior > Site Search > Search Terms.
- Take a look at the table with the list of search terms.
Once you know what people are searching for, you can create more content they want to see. This can help increase your Returning Visitors if that’s a goal of yours.
Question #18 – How many people are even using your website’s search?
Maybe you want to increase the usefulness of your website and want more people using its built-in search functionality. If so, it’s helpful to know how many people are actually using it.
- In the left menu, navigate to Behavior > Site Search > Usage.
- Take a look at the table to see how many visitors use the site search.
To be clear, this table actually shoes how many website visits included site search, not the number of actual people. But watching the trend over time can definitely help.
Question #19 – What page were people on and what did they search for?
It may be that you need to add a link or additional information on a specific page. To find out if that’s the case, you’ll need to know what page people were on when they searched and what they were searching for.
- In the left menu, navigate to Behavior > Site Search > Search Pages.
- In the table at the bottom, click on a specific Start Page.
Now you’ll be looking at the search terms people have entered in when they’re at that page. Adjust your content on that page accordingly.
Question #20 – How many visitors do you have right now and what are they looking at?
Want to know how many people are on your website right now and what pages they’re looking at?
- In the left menu, navigate to Realtime > Content.
- Take a look at the number on the left to see how many people are on your site.
- Take a look at the list at the bottom to see the pages they’re looking at.
What’s popular right now? Anything you need to change as a result?
What’s next?
Of course, all of this can still be overwhelming. Or maybe you need help figuring out what your goals are in the first place. If that sounds like you, we would be happy to talk!
Feel free to reach out to have a conversation and see if we can help.